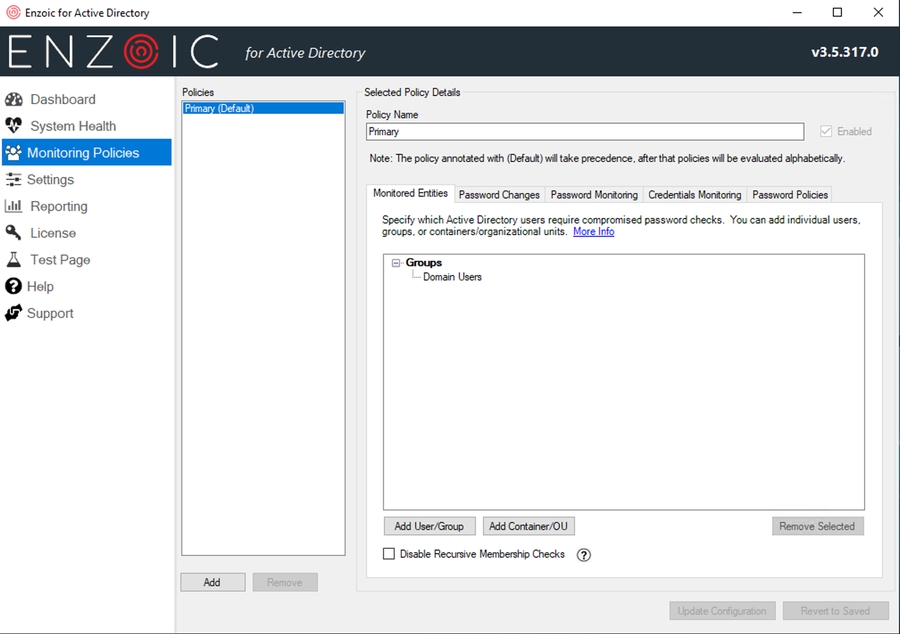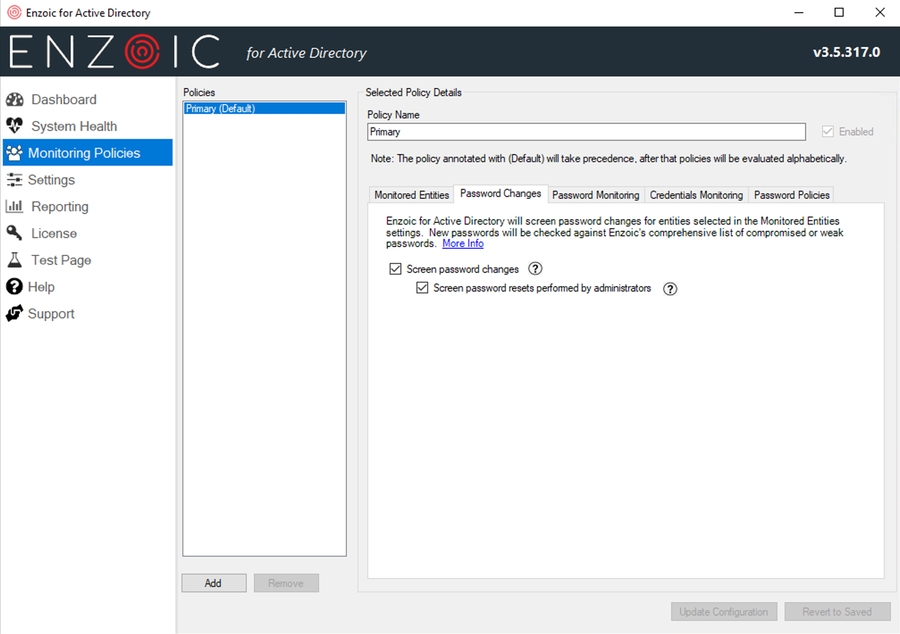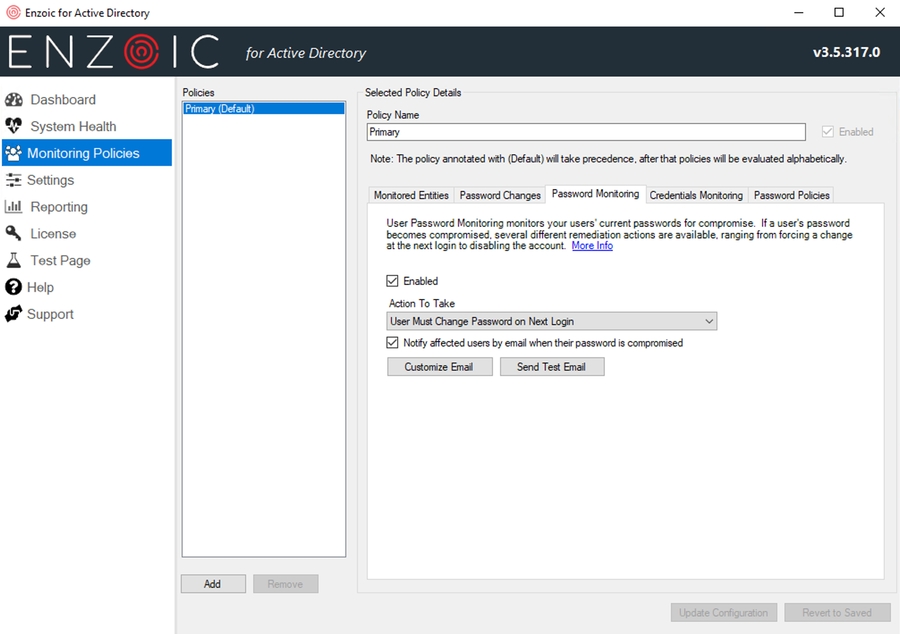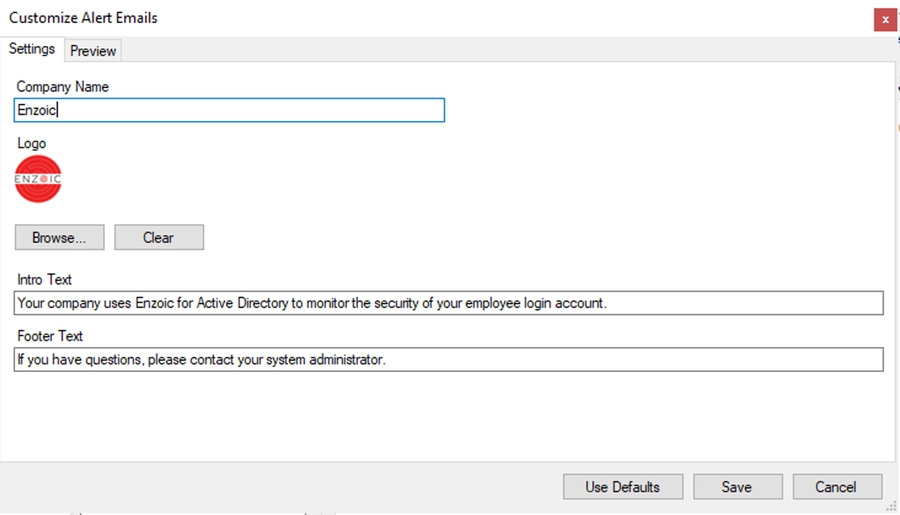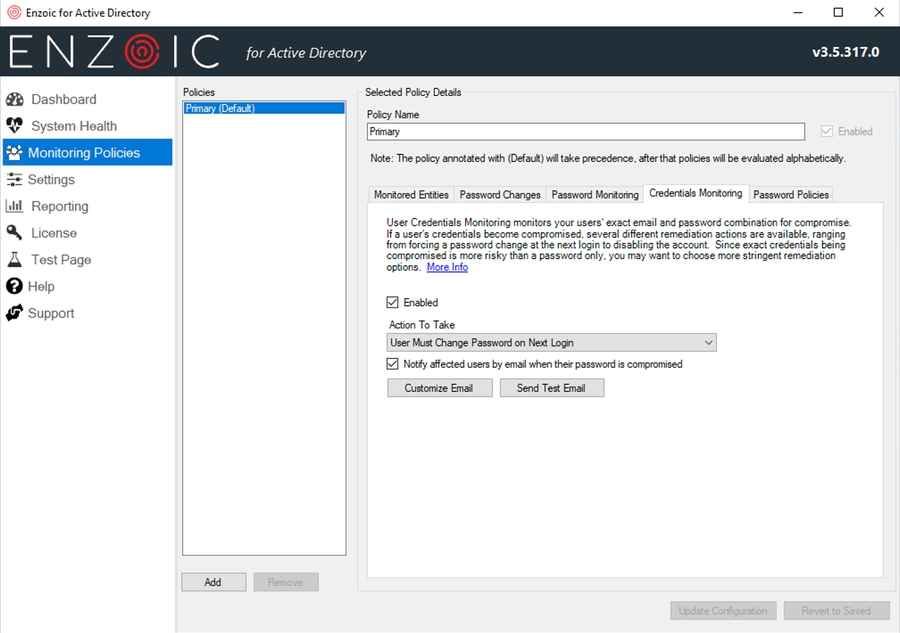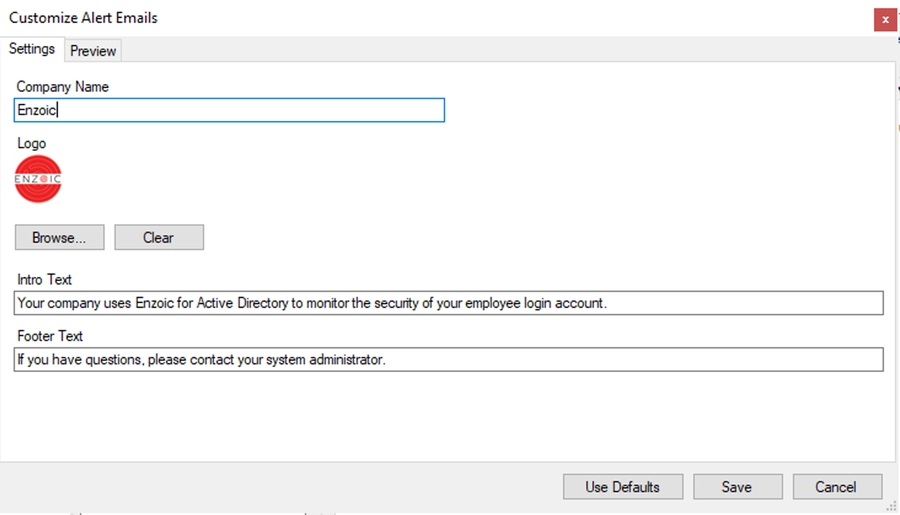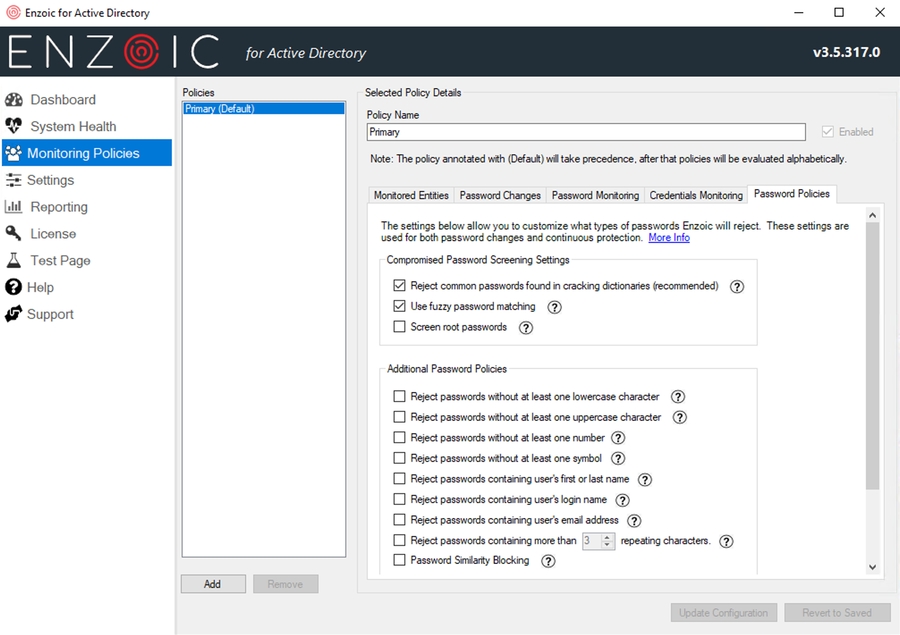Monitoring Policies
Enzoic for Active Directory v3.6
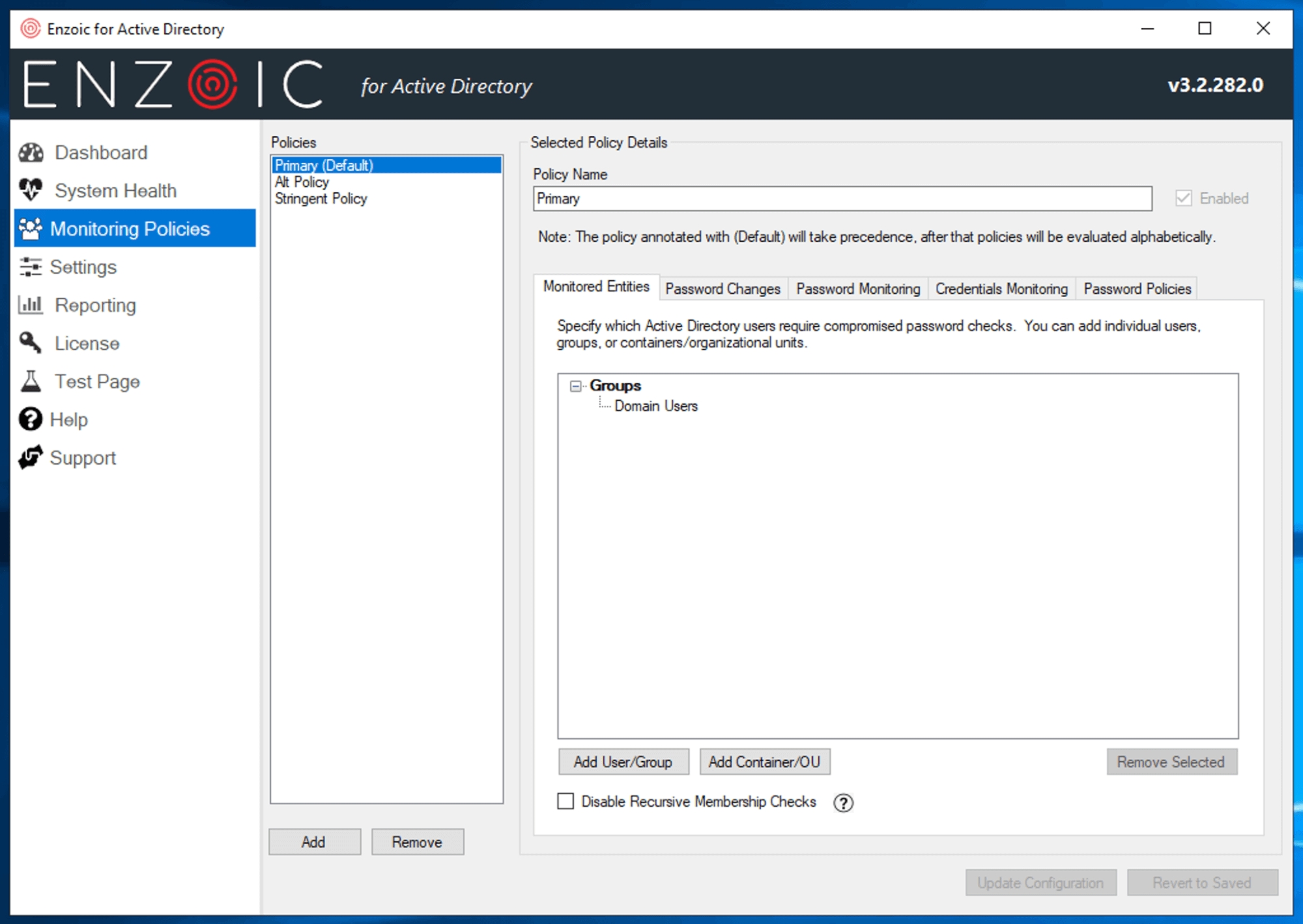
The Monitoring Policies page of the Enzoic Console allows you to add, edit, and delete new Monitoring Policies. Note that if you are on a Business level license, you will be limited to a single policy named “Primary”, but for other license levels you will be able to define multiple monitoring policies to target different groups and OU’s with different monitoring settings.
Adding or Removing Policies
Adding or Removing policies can be done from the left hand pane, titled Policies, by using the Add and Remove buttons at the bottom of the list view. Note that it is not possible to remove the default policy.
To add a new policy, click Add, select whether you want to copy the settings from an existing policy or start blank, and click OK. The new policy will appear on the right hand pane and you may edit from there. Remember to click “Update Configuration” when finished. It is necessary to select at least one OU/group/user to monitor on the Monitored Entities page in order to save the new policy. See the Policy Settings section below for more details about the various settings available.
Policy Precedence
Enzoic does not prevent you from including the same user under multiple policies, since it’s possible a user could end up under multiple policies later as group, OU or container memberships change. Instead policies are applied in order of precedence. If a user is included under multiple policies, the first matching policy in precedence order would be used, as follows: the (Default) policy will be checked first, then remaining policies in alphabetical order.
If you are in doubt which policy is being applied to a specific user, you can enter their username on the Test Page to check which policy is being used. You can also view which policy they are falling under with the Monitored Users Report under Reporting.
Policy Settings
The following settings are available on each policy, grouped by tab title:
Was this helpful?